WP Portfolio
$49.00 Original price was: $49.00.$4.49Current price is: $4.49.
- Very cheap price & Original product !
- We Purchase And Download From Original Authors
- You’ll Receive Untouched And Unmodified Files
- 100% Clean Files & Free From Virus
- Unlimited Domain Usage
- Free New Version
- License : GPL
- Product Version : 1.11.9
Last updated on : August 11th, 2024
DOWNLOAD NOW!
This and 3000+ plugins and themes can be downloaded as a premium member for only $15. Join The Club Now!WP Portfolio: The Ultimate Guide to Showcasing Your Work
The WP Portfolio plugin is a powerful tool designed for WordPress users who want to create and display beautiful portfolios on their websites. Whether you’re a photographer, designer, developer, or creative professional, WP Portfolio offers a range of features to help you showcase your work in an elegant and organized manner. This guide provides a comprehensive overview of WP Portfolio, including its key features, setup instructions, and best practices.
Overview of WP Portfolio
WP Portfolio is a versatile plugin that allows you to create stunning portfolio galleries and project showcases directly on your WordPress site. It offers various templates and customization options to ensure your portfolio reflects your unique style and effectively highlights your work.
Key Features of WP Portfolio
- Multiple Portfolio Layouts
Choose from various pre-designed portfolio layouts, including grid, masonry, and carousel formats, to best display your projects. - Customizable Templates
Customize portfolio templates to match your site’s branding and style. Adjust colors, fonts, and layouts to create a personalized look. - Easy Project Management
Manage and organize your projects efficiently with intuitive tools for adding, editing, and categorizing portfolio items. - Responsive Design
Ensure your portfolio looks great on all devices with responsive design that adapts to different screen sizes and resolutions. - Filter and Search Options
Provide users with advanced filtering and search options to easily find specific projects or categories. - Integration with Popular Page Builders
Seamlessly integrate with popular page builders like Elementor and WPBakery to create custom portfolio pages without coding. - SEO Optimization
Optimize your portfolio for search engines with built-in SEO features, including meta tags and schema markup. - Social Media Integration
Add social media links and sharing options to your portfolio items, allowing visitors to share your work on their networks. - Lightbox and Hover Effects
Enhance the viewing experience with lightbox and hover effects that display project details and images in an engaging way. - Analytics and Tracking
Monitor the performance of your portfolio with built-in analytics and tracking features to understand visitor behavior and interactions.
Setting Up WP Portfolio
1. Install and Activate the Plugin
- Purchase and Download: Obtain WP Portfolio from the official website or a trusted provider.
- Install the Plugin: Log in to your WordPress dashboard, navigate to Plugins > Add New, and upload the plugin ZIP file. Click Install Now and then Activate.
2. Configure Basic Settings
- Access Settings: Go to WP Portfolio > Settings to configure the basic settings for your portfolio.
- Choose Layouts and Templates: Select your preferred portfolio layouts and templates from the available options. Customize settings to fit your design preferences.
- Set Up Categories: Create and manage categories to organize your portfolio items. Assign relevant categories to each project to improve navigation and filtering.
3. Add Portfolio Items
- Create New Projects: Navigate to WP Portfolio > Add New to create a new portfolio item. Enter project details, including title, description, images, and links.
- Add Media: Upload images, videos, or other media related to the project. Use the built-in media library to manage and insert media into your portfolio items.
- Assign Categories: Assign appropriate categories to each portfolio item to ensure they are displayed correctly on your portfolio pages.
- Publish Portfolio Items: Once you’ve added all necessary information, publish the portfolio item to make it visible on your site.
4. Customize Portfolio Pages
- Design Pages with Page Builders: Use page builders like Elementor or WPBakery to design custom portfolio pages. Drag and drop elements to create a unique layout that suits your style.
- Configure Display Settings: Adjust display settings for your portfolio pages, including layout options, hover effects, and lightbox settings.
- Add Widgets and Shortcodes: Use widgets and shortcodes provided by WP Portfolio to integrate portfolio elements into other areas of your site, such as sidebars or footer sections.
5. Optimize and Manage Your Portfolio
- SEO Optimization: Utilize built-in SEO features to optimize your portfolio items for search engines. Add meta tags, keywords, and descriptions to improve visibility.
- Monitor Performance: Use analytics and tracking tools to monitor portfolio performance. Analyze visitor interactions, view counts, and engagement metrics to understand how users are interacting with your portfolio.
- Update and Maintain: Regularly update your portfolio with new projects and maintain existing content. Ensure that all media is up-to-date and that portfolio items are accurately categorized.
Best Practices for Using WP Portfolio
1. Showcase High-Quality Work
Ensure that all portfolio items represent your best work. Use high-resolution images and detailed descriptions to highlight the quality and uniqueness of your projects.
2. Keep Your Portfolio Updated
Regularly update your portfolio with new projects and remove outdated or less relevant items. This keeps your portfolio fresh and engaging for visitors.
3. Optimize for User Experience
Design your portfolio with user experience in mind. Ensure that navigation is intuitive, filtering options are effective, and project details are easy to access.
4. Leverage SEO Features
Take advantage of SEO features to improve your portfolio’s search engine ranking. Optimize titles, descriptions, and media for better visibility in search results.
5. Promote Your Portfolio
Use social media integration and sharing options to promote your portfolio. Share links to your portfolio on your social networks and encourage others to do the same.
Troubleshooting Common Issues
1. Display Issues
If your portfolio items are not displaying correctly, check for conflicts with other plugins or themes. Ensure that the layout and template settings are configured correctly.
2. Media Upload Problems
If you encounter issues uploading media, verify that file sizes and formats are supported. Check your server settings to ensure that there are no restrictions on file uploads.
3. Customization Challenges
If you have trouble customizing your portfolio pages, consult the documentation for WP Portfolio or seek support from the plugin’s support team. Ensure that you are using compatible page builders and plugins.
4. SEO and Performance Issues
If you notice that your portfolio is not ranking well in search engines, review your SEO settings and ensure that all relevant meta tags and descriptions are properly configured.
Conclusion
The WP Portfolio plugin is a powerful solution for showcasing your work on WordPress sites. With its range of features and customization options, it provides everything you need to create a visually stunning and highly functional portfolio. By following the setup instructions and best practices outlined in this guide, you can effectively manage and display your portfolio, engage your audience, and enhance your online presence.
Implementing WP Portfolio allows you to present your projects in a professional and organized manner, helping you attract potential clients or employers and showcase your skills and achievements.
Be the first to review “WP Portfolio” Cancel reply
Related products
GeoDirectory
CodeCanyon
Security
All in One SEO


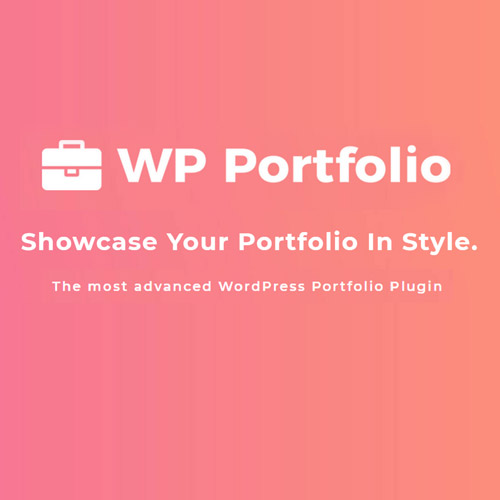
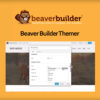
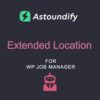
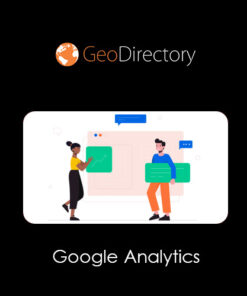
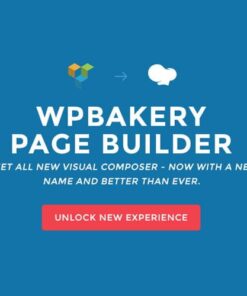


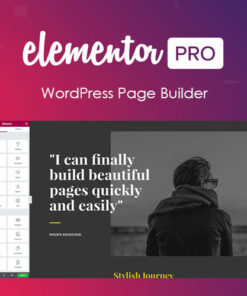
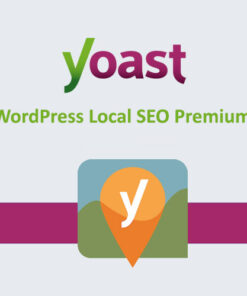


Reviews
There are no reviews yet.