JetPopup For Elementor
$22.00 Original price was: $22.00.$4.49Current price is: $4.49.
- Very cheap price & Original product !
- We Purchase And Download From Original Authors
- You’ll Receive Untouched And Unmodified Files
- 100% Clean Files & Free From Virus
- Unlimited Domain Usage
- Free New Version
- License : GPL
- Product Version : 2.0.5
Last updated on : August 12th, 2024
DOWNLOAD NOW!
This and 3000+ plugins and themes can be downloaded as a premium member for only $15. Join The Club Now!JetPopup for Elementor: Creating Engaging Popups for Your WordPress Site
JetPopup for Elementor is a versatile and user-friendly plugin that enables you to create and customize eye-catching popups for your WordPress site. Developed by Crocoblock, JetPopup integrates seamlessly with the Elementor page builder, allowing you to design popups that grab attention and drive engagement without needing any coding skills. Whether you need to promote special offers, capture leads, or display important announcements, JetPopup provides the tools to create dynamic popups tailored to your site’s needs.
Key Features of JetPopup for Elementor
1. Drag-and-Drop Popup Builder
- Intuitive Design Interface: JetPopup uses Elementor’s drag-and-drop interface, making it easy to create and customize popups with no coding required. You can visually build your popups in real-time, ensuring they match your website’s style and branding.
2. Pre-Designed Popup Templates
- Variety of Templates: JetPopup comes with a wide range of pre-designed templates for different types of popups, such as newsletter sign-ups, special offers, and exit-intent popups. These templates save time and provide a solid foundation that you can customize to fit your needs.
- Customizable Layouts: Each template is fully customizable, allowing you to modify colors, fonts, images, and content to align with your brand.
3. Multiple Trigger Options
- On Page Load: Display popups automatically when a page is loaded, ideal for welcoming visitors or promoting special offers.
- On Scroll: Trigger popups when users scroll to a specific point on the page, helping you engage them at the right moment.
- On Click: Show popups when users click on a specific element, such as a button or link. This is perfect for call-to-action buttons that lead to more information or a sign-up form.
- Exit Intent: Capture attention before users leave your site with exit-intent popups. These popups appear when the user’s cursor moves toward the browser’s close button, helping you reduce bounce rates and recover potential conversions.
4. Advanced Targeting Options
- Page-Level Targeting: Display popups on specific pages, posts, or categories. This allows you to tailor your messaging based on the content users are viewing.
- User Targeting: Show popups based on user behavior, such as time spent on the site, number of pages viewed, or the user’s device type. You can also target popups to specific user roles, such as logged-in users or guests.
- Date and Time Scheduling: Schedule popups to appear at specific times or dates, making it easy to run time-sensitive promotions or campaigns.
5. Popup Animation Effects
- Engaging Animations: JetPopup offers a variety of animation effects to make your popups more engaging. You can choose from fade-ins, slide-ins, zooms, and more to capture users’ attention as the popup appears on the screen.
- Custom Animation Settings: Adjust the speed, delay, and other parameters of the animations to create a seamless user experience.
6. Full Customization Options
- Styling Flexibility: JetPopup gives you full control over the appearance of your popups. Customize the background colors, borders, padding, and more to create a cohesive design that complements your website.
- Responsive Design: Ensure your popups look great on all devices, including desktops, tablets, and smartphones. JetPopup’s responsive settings allow you to adjust the layout and content based on the user’s screen size.
7. Integration with Email Marketing Services
- Email Capture: Use JetPopup to create email sign-up forms that integrate with popular email marketing services like MailChimp, AWeber, and more. Collect leads directly from your popups and sync them with your email lists automatically.
- Custom Forms: Build custom forms within your popups using Elementor’s form widgets, then connect them to your preferred CRM or email marketing platform.
8. Analytics and Reporting
- Performance Tracking: Monitor the performance of your popups with built-in analytics. Track metrics like views, conversions, and click-through rates to understand how your popups are performing and optimize them for better results.
- A/B Testing: Run A/B tests on different popup variations to determine which design or messaging works best. Use the insights gained from these tests to improve your popup strategies over time.
9. Compatibility with Other Plugins
- Seamless Integration: JetPopup is designed to work smoothly with other Elementor addons and WordPress plugins, allowing you to enhance your popups with additional functionality, such as countdown timers, social sharing buttons, or WooCommerce products.
10. Easy Management and Updates
- Popup Library: Manage all your popups from a centralized library within the WordPress dashboard. This makes it easy to edit, duplicate, or delete popups as needed.
- Regular Updates: Crocoblock provides regular updates to JetPopup, ensuring compatibility with the latest version of WordPress and Elementor, as well as introducing new features and improvements.
How to Set Up JetPopup for Elementor
1. Installation
- Download and Install: Purchase JetPopup from the Crocoblock website, then download the plugin. Install it by navigating to Plugins > Add New in your WordPress dashboard, uploading the JetPopup ZIP file, and clicking Install Now.
- Activate the Plugin: Once installed, click Activate to enable JetPopup on your site.
2. Creating Your First Popup
- Access the JetPopup Dashboard: Go to JetPopup > Add New Popup in your WordPress dashboard to start creating your first popup.
- Choose a Template: Select a pre-designed template or start with a blank canvas if you prefer to design your popup from scratch.
- Customize the Design: Use Elementor’s drag-and-drop builder to customize your popup’s layout, content, and styling. Add widgets like text, images, buttons, and forms as needed.
3. Configuring Popup Triggers and Targeting
- Set Triggers: Under the Settings tab, choose the trigger(s) for your popup, such as page load, scroll, click, or exit intent.
- Define Targeting Rules: Set the targeting conditions to determine where and when your popup will appear. This can include specific pages, user roles, devices, and more.
4. Publishing Your Popup
- Preview and Test: Before publishing, preview your popup to ensure it looks and functions as expected across different devices.
- Publish the Popup: Once satisfied, click Publish to make your popup live. Monitor its performance via the JetPopup dashboard and adjust settings as needed.
Best Practices for Using JetPopup for Elementor
1. Focus on User Experience
- Non-Intrusive Design: While popups are effective, they can also be disruptive if not used correctly. Ensure your popups are well-timed, relevant, and easy to close to maintain a positive user experience.
- Clear Call to Action: Make sure your popup’s call to action (CTA) is clear and compelling. Whether it’s signing up for a newsletter, downloading a resource, or making a purchase, the CTA should be the focal point of the popup.
2. Segment Your Audience
- Targeted Messaging: Use JetPopup’s advanced targeting options to display different popups to different segments of your audience. This allows you to deliver more personalized and relevant messages that resonate with each group.
3. Optimize for Mobile
- Responsive Design: Ensure your popups are optimized for mobile devices. Test them on various screen sizes to make sure they’re easy to interact with on smaller screens.
- Mobile-Specific Popups: Consider creating popups specifically designed for mobile users, with simpler layouts and larger buttons.
4. Monitor and Optimize
- Track Performance: Regularly review your popup analytics to see how they’re performing. Focus on key metrics like conversion rates and click-through rates to gauge effectiveness.
- A/B Test Regularly: Continuously test different variations of your popups to identify the most effective designs and messages. Implement the winning variations to improve overall performance.
Common Issues and Troubleshooting
1. Popups Not Displaying
- Check Targeting Rules: Ensure that your targeting rules are set correctly. If your popup isn’t displaying, it might be because the conditions for it to appear aren’t being met.
- Plugin Conflicts: Sometimes, conflicts with other plugins can cause popups not to display correctly. Try deactivating other plugins one by one to identify any potential conflicts.
2. Slow Loading Popups
- Optimize Content: Large images or heavy scripts can slow down your popups. Optimize your media files and avoid using too many widgets within a single popup.
- Enable Caching: Use a caching plugin to improve your site’s overall performance, which can also help popups load faster.
3. Responsiveness Issues
- Adjust Mobile Settings: If your popups aren’t displaying correctly on mobile devices, revisit the responsive settings in the Elementor editor. Make sure that the layout and design are adjusted for smaller screens.
Conclusion
JetPopup for Elementor is an essential tool for anyone looking to enhance their WordPress site with effective, visually appealing popups. Its integration with Elementor, combined with its wide range of features and customization options, makes it a powerful solution for creating engaging popups that convert.
By following the setup steps and best practices outlined in this guide, you can effectively use JetPopup to create popups that not only capture attention but also drive meaningful results for your business. Whether you’re looking to increase email subscriptions, promote special offers, or simply enhance user engagement, JetPopup provides the tools you need to achieve your goals.
Be the first to review “JetPopup For Elementor” Cancel reply
Related products
CodeCanyon
CodeCanyon
CodeCanyon
WooCommerce Plugins
Beaver Builder
Advanced Custom Fields (ACF)
CodeCanyon





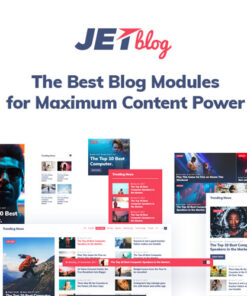
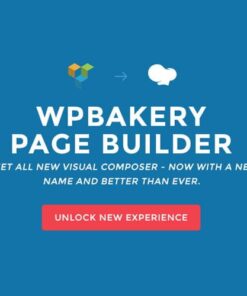
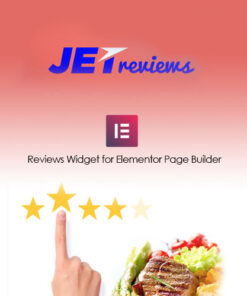
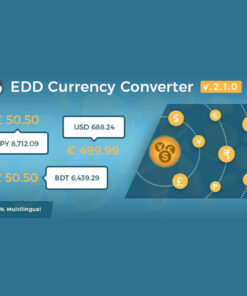
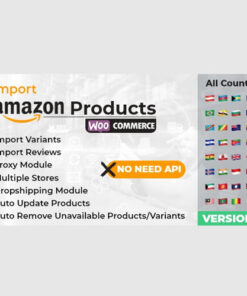

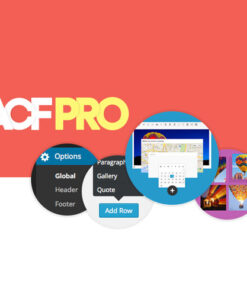
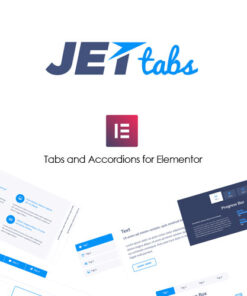
Reviews
There are no reviews yet.