Gravity Forms Dropbox Addon
$0.00
- Very cheap price & Original product !
- We Purchase And Download From Original Authors
- You’ll Receive Untouched And Unmodified Files
- 100% Clean Files & Free From Virus
- Unlimited Domain Usage
- Free New Version
- License : GPL
- Product Version : 3.2.0
Last updated on : August 31st, 2024
DOWNLOAD NOW!
This and 3000+ plugins and themes can be downloaded as a premium member for only $15. Join The Club Now!
Gravity Forms Dropbox Addon: Streamline File Management with Seamless Dropbox Integration
The Gravity Forms Dropbox Addon is a valuable extension that integrates Gravity Forms with Dropbox, a widely used cloud storage service. This addon enhances your form functionality by allowing you to directly upload files to Dropbox from your Gravity Forms, simplifying file management and ensuring that your documents are stored securely in the cloud. By integrating these two platforms, you can streamline the process of collecting, storing, and managing files submitted through your forms.
In this article, we will explore the features, benefits, setup process, and practical applications of the Gravity Forms Dropbox Addon to help you make the most out of this integration for efficient file management.
What is the Gravity Forms Dropbox Addon?
The Gravity Forms Dropbox Addon allows you to automatically upload files submitted through Gravity Forms directly to your Dropbox account. This integration provides a seamless way to handle file submissions, ensuring that your documents are safely stored in the cloud and easily accessible.
Key Features of the Gravity Forms Dropbox Addon
- Automatic File Uploads: Automatically upload files from Gravity Forms submissions to Dropbox, eliminating the need for manual file management.
- Folder Structure: Organize uploaded files into specific folders within your Dropbox account based on form entries, making it easier to manage and locate files.
- Customizable File Naming: Customize the file names and paths for uploaded files to maintain consistency and clarity.
- Error Handling: Monitor and manage any errors that occur during the file upload process to ensure reliable data transfer.
- Integration with Conditional Logic: Use Gravity Forms’ conditional logic to control when and how files are uploaded to Dropbox based on form responses.
Benefits of Using the Gravity Forms Dropbox Addon
1. Efficient File Management
Automating file uploads to Dropbox reduces the need for manual handling and ensures that all submitted documents are securely stored in the cloud.
2. Streamlined Workflow
By integrating file uploads with Dropbox, you streamline your workflow, making it easier to access and manage files without having to deal with local storage constraints.
3. Improved Organization
Customizable folder structures and file naming help keep your Dropbox organized, making it easier to find and manage files.
4. Enhanced Security
Storing files in Dropbox provides enhanced security and backup, protecting your documents from loss or unauthorized access.
How to Set Up the Gravity Forms Dropbox Addon
1. Install and Activate the Addon
Ensure that you have both Gravity Forms and the Dropbox Addon installed and activated on your WordPress site.
- Installation Steps:
- Go to Plugins > Add New in your WordPress dashboard.
- Search for “Gravity Forms Dropbox Addon” or upload the plugin file if you have it.
- Click Install Now and then Activate the plugin.
2. Obtain Dropbox API Credentials
To connect Gravity Forms with Dropbox, you need to obtain your Dropbox API credentials.
- Steps:
- Log in to your Dropbox account.
- Navigate to the Dropbox App Console or Developers Console.
- Create a new app and generate an API key.
- Copy the API key and secret for use in the Gravity Forms settings.
3. Configure the Addon Settings
Once you have your Dropbox API credentials, configure the addon settings in Gravity Forms.
- Steps:
- Go to Forms > Settings > Dropbox in your WordPress dashboard.
- Enter your Dropbox API key and secret, then authenticate the connection.
- Save the settings to establish the connection between Gravity Forms and Dropbox.
4. Create or Edit a Form
You need to create or edit a form that will be used with the Dropbox integration.
- Steps:
- Go to Forms > Add New or select an existing form.
- Add a file upload field to the form to allow users to submit files.
5. Configure the Dropbox Feed
Set up the Dropbox feed to specify how and where files should be uploaded.
- Steps:
- In the form editor, navigate to the Settings tab and select Dropbox.
- Create a new feed and configure the upload settings, including folder path and file naming options.
- Use conditional logic if needed to control when and how files are uploaded based on form responses.
- Save your settings.
6. Test the Integration
Before going live, thoroughly test the integration to ensure that files are uploaded correctly.
- Steps:
- Submit a test entry through the form with a file upload.
- Check your Dropbox account to verify that the file has been uploaded to the specified folder.
- Address any issues or errors that arise during testing.
Practical Applications of the Gravity Forms Dropbox Addon
1. Document Collection
Use the addon to collect and store important documents, such as contracts, applications, or support requests, directly in Dropbox.
2. Media Submissions
Allow users to submit media files, such as images or videos, and automatically upload them to Dropbox for easy management and access.
3. File Backup
Create a backup of files submitted through your forms by storing them in Dropbox, ensuring that you have a secure copy of important documents.
4. Client Deliverables
Manage client deliverables, such as design files or reports, by uploading them to Dropbox through form submissions, making it easier to share and organize client-related files.
Conclusion
The Gravity Forms Dropbox Addon is a powerful tool for integrating Gravity Forms with Dropbox, streamlining file management and enhancing your workflow. By automating file uploads, customizing folder structures, and improving data security, this addon helps you efficiently handle form submissions and keep your documents organized. Whether you’re collecting important documents, managing media submissions, or creating backups, the Gravity Forms Dropbox Addon ensures seamless integration and improved file management for your business.
Be the first to review “Gravity Forms Dropbox Addon” Cancel reply
Related products
Gravity Forms
Download Monitor
Gravity Forms
Gravity Forms
Gravity Forms
Gravity Forms
Gravity Forms





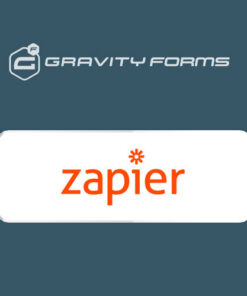
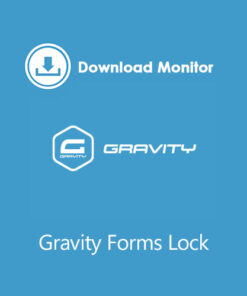
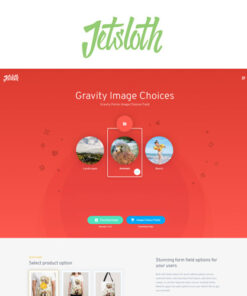
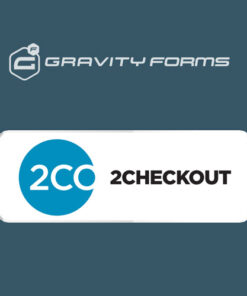
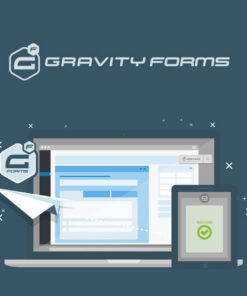
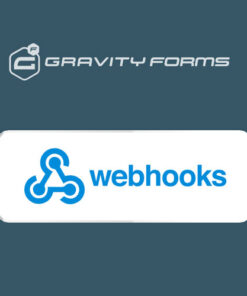
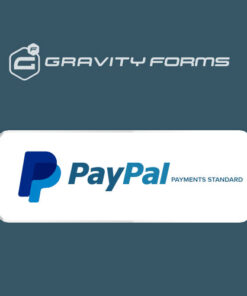
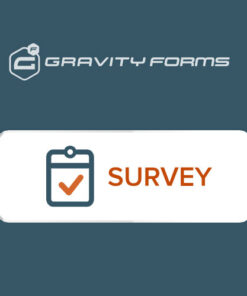
Reviews
There are no reviews yet.