Gravity Forms Campfire
$0.00
- Very cheap price & Original product !
- We Purchase And Download From Original Authors
- You’ll Receive Untouched And Unmodified Files
- 100% Clean Files & Free From Virus
- Unlimited Domain Usage
- Free New Version
- License : GPL
- Product Version : 1.2.2
Last updated on : August 31st, 2024
DOWNLOAD NOW!
This and 3000+ plugins and themes can be downloaded as a premium member for only $15. Join The Club Now!
Gravity Forms Campfire Addon: Streamline Team Collaboration with Real-Time Notifications
The Gravity Forms Campfire Addon is a specialized integration that connects Gravity Forms with Campfire, a popular team collaboration and chat tool. This addon allows you to automatically send notifications and updates from Gravity Forms directly to your Campfire channels, facilitating real-time communication and enhancing team collaboration. By leveraging this addon, teams can stay informed about form submissions, streamline workflows, and improve response times.
In this article, we’ll explore the features, benefits, setup process, and practical applications of the Gravity Forms Campfire Addon to help you enhance your team’s collaboration and communication.
What is the Gravity Forms Campfire Addon?
The Gravity Forms Campfire Addon integrates Gravity Forms with Campfire, enabling you to send notifications and updates about form submissions to your Campfire chat channels. This integration helps keep your team informed about new entries, approvals, or other relevant activities in real-time, allowing for quicker responses and more efficient workflows.
Key Features of the Gravity Forms Campfire Addon
- Real-Time Notifications: Automatically send notifications about form submissions to Campfire channels, keeping your team up-to-date with the latest form entries.
- Customizable Messages: Customize the content and format of notifications to include relevant form data and messages.
- Channel Selection: Choose which Campfire channels should receive notifications based on the form or submission type.
- Conditional Logic: Use Gravity Forms’ conditional logic to determine when and how notifications are sent based on form responses.
- Error Handling: Monitor and manage any errors that occur during the notification process to ensure reliable communication.
Benefits of Using the Gravity Forms Campfire Addon
1. Enhanced Team Collaboration
By sending real-time notifications to Campfire, your team stays informed about form submissions and updates, facilitating better communication and collaboration.
2. Improved Workflow Efficiency
Automating notifications reduces the need for manual updates and follow-ups, streamlining workflows and improving overall efficiency.
3. Customizable Alerts
Tailor notification messages to include specific form data and relevant details, ensuring that team members receive the information they need in a format that suits their needs.
4. Increased Responsiveness
Real-time notifications enable your team to respond quickly to form submissions, whether it’s addressing customer inquiries, managing approvals, or taking action on new entries.
How to Set Up the Gravity Forms Campfire Addon
1. Install and Activate the Addon
Ensure that you have both Gravity Forms and the Campfire Addon installed and activated on your WordPress site.
- Installation Steps:
- Go to Plugins > Add New in your WordPress dashboard.
- Search for “Gravity Forms Campfire Addon” or upload the plugin file if you have it.
- Click Install Now and then Activate the plugin.
2. Obtain Campfire API Credentials
To connect Gravity Forms with Campfire, you need to obtain your Campfire API credentials.
- Steps:
- Log in to your Campfire account.
- Navigate to Account Settings > API or Integrations.
- Generate a new API token if you don’t already have one.
- Copy the API token for use in the Gravity Forms settings.
3. Configure the Addon Settings
Once you have your Campfire API credentials, configure the addon settings in Gravity Forms.
- Steps:
- Go to Forms > Settings > Campfire in your WordPress dashboard.
- Enter your Campfire API token and save the settings.
4. Create or Edit a Form
You need to create or edit a form to use with the Campfire integration.
- Steps:
- Go to Forms > Add New or select an existing form.
- Add the fields you need and configure the form settings.
5. Configure the Campfire Feed
Set up the Campfire feed to specify how notifications should be sent.
- Steps:
- In the form editor, navigate to the Settings tab and select Campfire.
- Create a new feed and configure the notification settings, including the Campfire channel and message content.
- Use conditional logic if needed to control when notifications are sent based on form responses.
- Save your settings.
6. Test the Integration
Before deploying the integration live, thoroughly test it to ensure that notifications are sent correctly.
- Steps:
- Submit a test entry through the form.
- Check the designated Campfire channel to verify that the notification has been received.
- Address any issues or errors that arise during testing.
Practical Applications of the Gravity Forms Campfire Addon
1. Customer Support
Send notifications about new support requests or customer inquiries to your team’s Campfire channel, enabling quick responses and efficient issue resolution.
2. Internal Approvals
Notify team members about form submissions requiring approval, such as expense reports or vacation requests, ensuring timely review and decision-making.
3. Project Management
Keep your team informed about project updates, task submissions, or status changes by sending relevant form data to Campfire channels.
4. Event Registrations
Send real-time updates about new event registrations or attendee information to your team, helping manage and coordinate event logistics effectively.
Conclusion
The Gravity Forms Campfire Addon is a valuable tool for integrating Gravity Forms with Campfire, providing real-time notifications and enhancing team collaboration. By automating the process of sending updates about form submissions, customizing notification messages, and using conditional logic, this addon helps streamline workflows and improve communication. Whether you’re managing customer support, internal approvals, project management, or event registrations, the Gravity Forms Campfire Addon ensures that your team stays informed and responsive, ultimately boosting efficiency and collaboration.
Be the first to review “Gravity Forms Campfire” Cancel reply
Related products
Gravity Forms
Gravity Forms
Gravity Forms
Gravity Forms
WooCommerce Plugins
Gravity Forms
Download Monitor



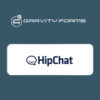


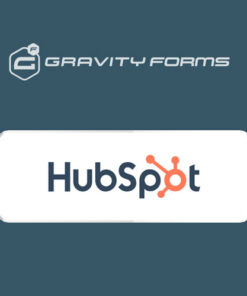
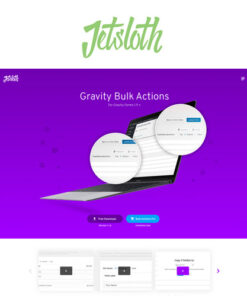
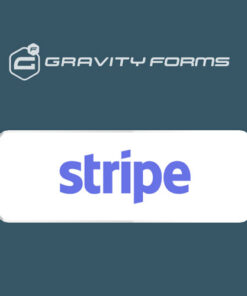
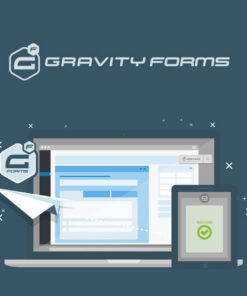
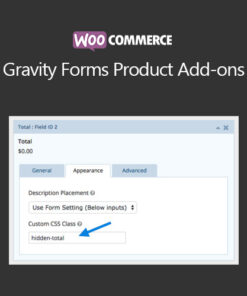
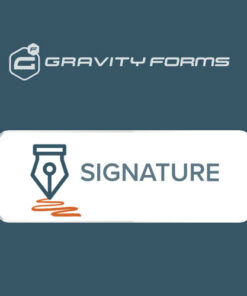
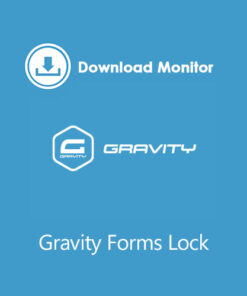
Reviews
There are no reviews yet.