Formidable Forms – Datepicker Options
$199.00 Original price was: $199.00.$0.00Current price is: $0.00.
- Very cheap price & Original product !
- We Purchase And Download From Original Authors
- You’ll Receive Untouched And Unmodified Files
- 100% Clean Files & Free From Virus
- Unlimited Domain Usage
- Free New Version
- License : GPL
- Product Version : 2.0.4
Last updated on : August 16th, 2024
DOWNLOAD NOW!
This and 3000+ plugins and themes can be downloaded as a premium member for only $15. Join The Club Now!Formidable Forms – Datepicker Options: Enhance Your Forms with Custom Date Selections
Formidable Forms – Datepicker Options provides users with advanced settings to customize date fields within their forms. This feature is particularly useful for setting date restrictions, controlling date formats, and enhancing the user experience with intuitive date inputs. Whether you’re creating booking forms, event registrations, or scheduling appointments, the Datepicker Options ensure that your forms are both functional and user-friendly.
Why Use Datepicker Options in Formidable Forms?
The Datepicker Options in Formidable Forms offer a wide range of configurations that allow you to control how dates are selected, displayed, and validated. By customizing these options, you can:
- Prevent Invalid Date Selections: Set limits on selectable dates to avoid past or future dates that aren’t relevant.
- Enhance User Experience: Make it easier for users to select the correct dates by controlling the format and available choices.
- Ensure Accurate Data Collection: Validate and restrict date entries to meet specific criteria for your business or event needs.
Key Features of Formidable Forms – Datepicker Options
1. Date Format Customization
You can customize the date format displayed in your forms to match regional preferences or specific requirements. For example, you might choose a format like MM/DD/YYYY, DD/MM/YYYY, or even YYYY-MM-DD.
2. Min and Max Dates
Control the range of dates users can select by setting minimum and maximum dates. This is useful for:
- Blocking past dates for booking forms.
- Limiting the selection to a specific event date range.
- Preventing users from selecting dates too far in the future.
3. Disable Specific Days
Disable certain days of the week, such as weekends or holidays, to streamline date selection. For example, you can block Saturdays and Sundays if you only offer services on weekdays.
4. Conditional Date Fields
Show or hide date fields based on user input or other conditions in the form. This dynamic behavior allows you to create more interactive and responsive forms.
5. Inline or Popup Datepickers
Choose whether the datepicker appears as a popup when users click on the field or is displayed inline on the form. Inline datepickers are useful for always-visible calendars, while popups keep the form cleaner and more compact.
6. Customizable Month and Year Dropdowns
Allow users to quickly navigate between months and years with dropdown menus. This is particularly handy for date of birth fields, where users need to select years far in the past.
7. Localization and Language Support
The datepicker can be localized to support different languages and date formats, making it easy to cater to a global audience.
How to Set Up and Use Datepicker Options in Formidable Forms
1. Create or Edit a Form with a Date Field
- Navigate to Formidable > Forms in your WordPress dashboard.
- Create a new form or edit an existing one.
- Add a Date field to your form using the drag-and-drop builder.
2. Access Datepicker Settings
- Click on the Date field in the form editor to access its settings.
- In the Field Options panel, locate the Datepicker Options section.
3. Configure Date Format
- Under the Datepicker Options, select your preferred date format from the available presets, or enter a custom format using PHP date format codes (e.g.,
d/m/YforDD/MM/YYYY). - Preview the format in the editor to ensure it meets your needs.
4. Set Min and Max Dates
- Use the Min Date and Max Date fields to restrict the selectable date range. You can enter a specific date (e.g.,
2024-01-01) or use relative terms like+1 dayor-2 weeks. - These settings prevent users from selecting dates outside the defined range.
5. Disable Specific Days
- In the Disable Days setting, select the days of the week you want to disable (e.g., Saturday and Sunday).
- This ensures users can only select valid business days.
6. Apply Conditional Logic (Optional)
- Navigate to the Conditional Logic section under the date field settings.
- Create rules to show or hide the date field based on other user inputs.
7. Choose Between Inline or Popup Datepicker
- Decide whether you want the datepicker to appear inline or as a popup. This can be configured under the Display Options.
- Inline datepickers are always visible, while popups are triggered by clicking the date field.
8. Enable Month and Year Dropdowns
- Enable month and year dropdowns to allow users to easily navigate to specific dates, which is particularly useful for selecting birthdates or historical dates.
- Configure the range of years shown if needed.
9. Test and Preview
- Save your form and preview it to test the datepicker’s behavior.
- Ensure that the date selection behaves as expected and that any restrictions or conditions are correctly applied.
Use Cases for Formidable Forms – Datepicker Options
1. Appointment Booking Forms
Control when clients can book appointments by disabling weekends, holidays, or dates that are fully booked. Limit the available dates to avoid double bookings and ensure a smooth scheduling process.
2. Event Registration Forms
Ensure that participants can only select event dates within the correct range. For multi-day events, you can restrict selections to the event days only.
3. Reservation Forms
For businesses like restaurants or hotels, prevent customers from selecting dates that are too far in advance or in the past. Customize the form to offer available reservation slots.
4. Application Forms
If you’re collecting applications that must be submitted by a certain deadline, set the maximum date to prevent late submissions. You can also disable weekends to ensure that applications are processed on business days.
5. Custom Birthdate Fields
When collecting birthdates, allow users to navigate through years quickly using dropdowns. Ensure the format is user-friendly and matches regional preferences.
Troubleshooting Common Issues
1. Date Format Not Displaying Correctly
- Check Your Format Code: Ensure that the custom date format code is correctly entered using PHP date format syntax.
- Theme Conflicts: Some WordPress themes might override form styles. Test the form with a default theme to see if this resolves the issue.
2. Users Can Select Disabled Dates
- Verify Datepicker Settings: Double-check that the min and max dates are correctly set and that any disabled days are properly configured.
- Clear Cache: If you’re using a caching plugin, clear the cache after making changes to the form.
3. Conditional Logic Not Working
- Check Logic Rules: Ensure that the conditional logic is correctly set up and that the rules match the intended behavior.
- Test Individually: Disable other form actions to see if they are interfering with the logic.
Conclusion
The Formidable Forms – Datepicker Options provide extensive customization for date fields, making it easy to enhance your forms with tailored date selection. Whether you’re setting up an appointment scheduler, event registration, or a simple reservation form, these options allow you to control the user experience and ensure accurate data collection.
By leveraging the Datepicker Options, you can create forms that are more intuitive, prevent errors, and cater to specific business requirements. Take advantage of these powerful features to streamline date-based form submissions on your WordPress site.
Be the first to review “Formidable Forms – Datepicker Options” Cancel reply
Related products
THEMIFY
WooCommerce Plugins
Multilingual
GeoDirectory
LearnDash LMS
WooCommerce Plugins
Astra
CACHE & MINIFY


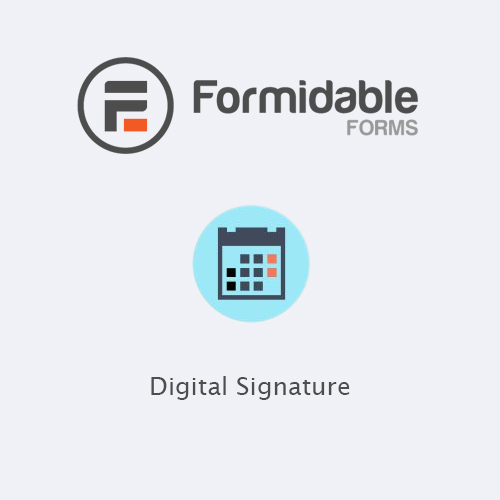
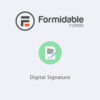
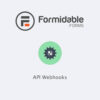
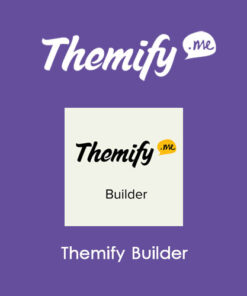

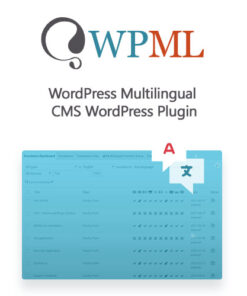
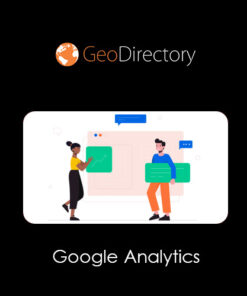
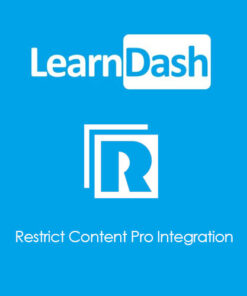
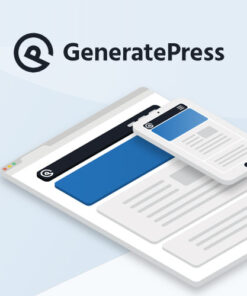
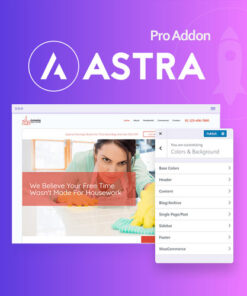
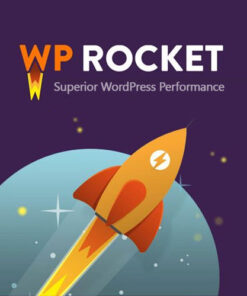
Reviews
There are no reviews yet.